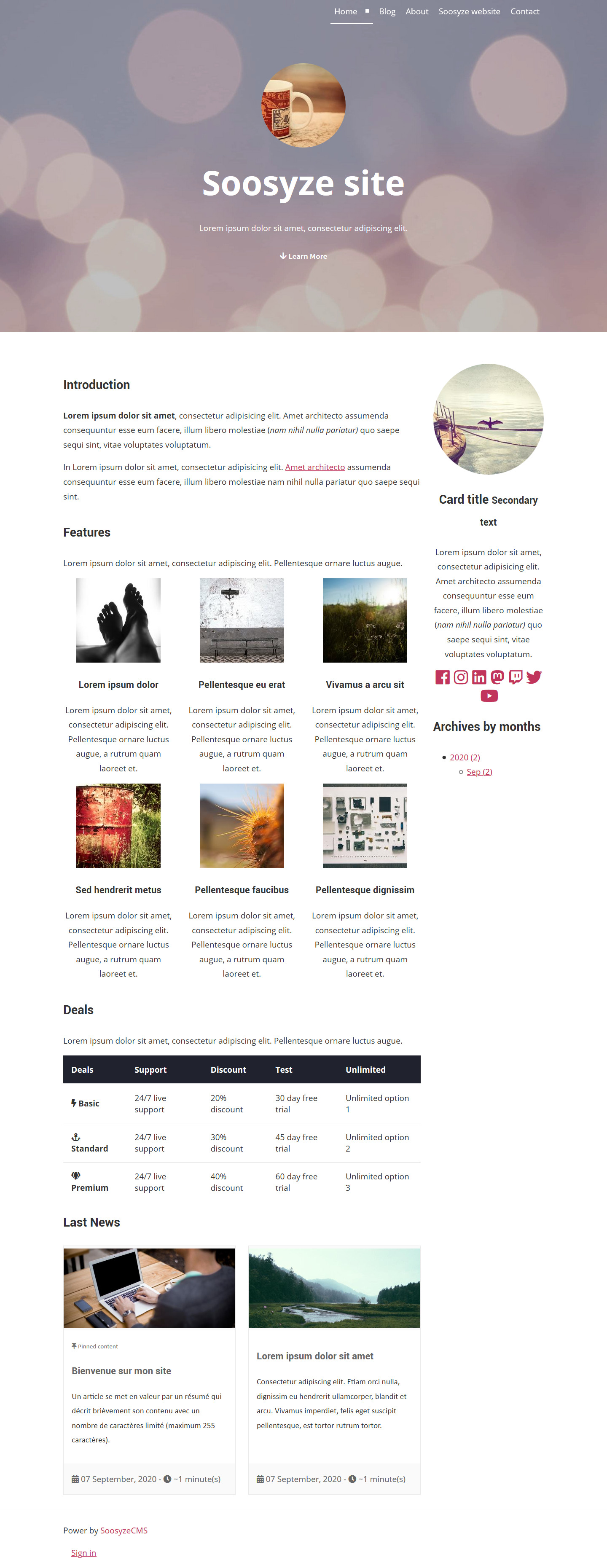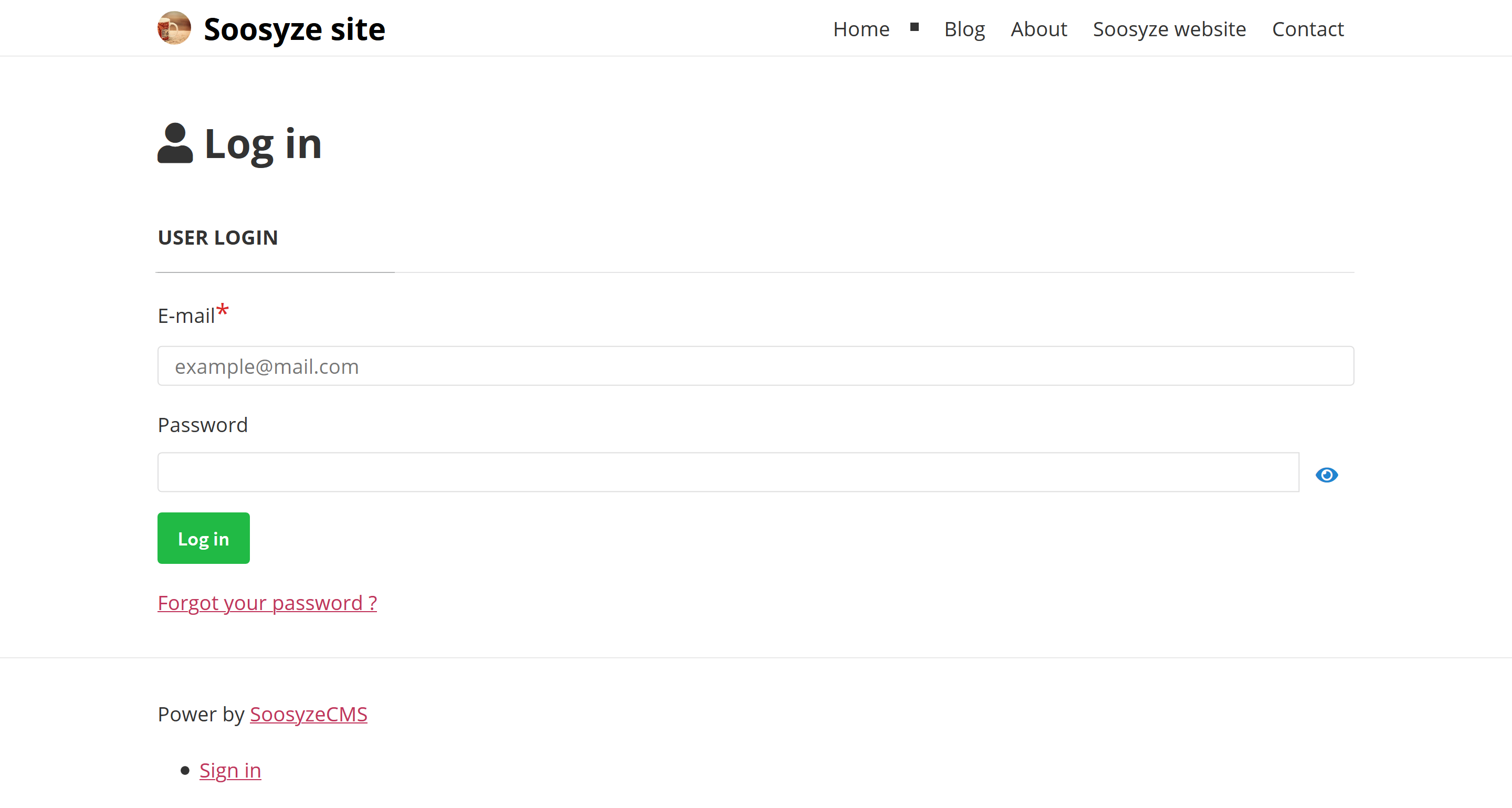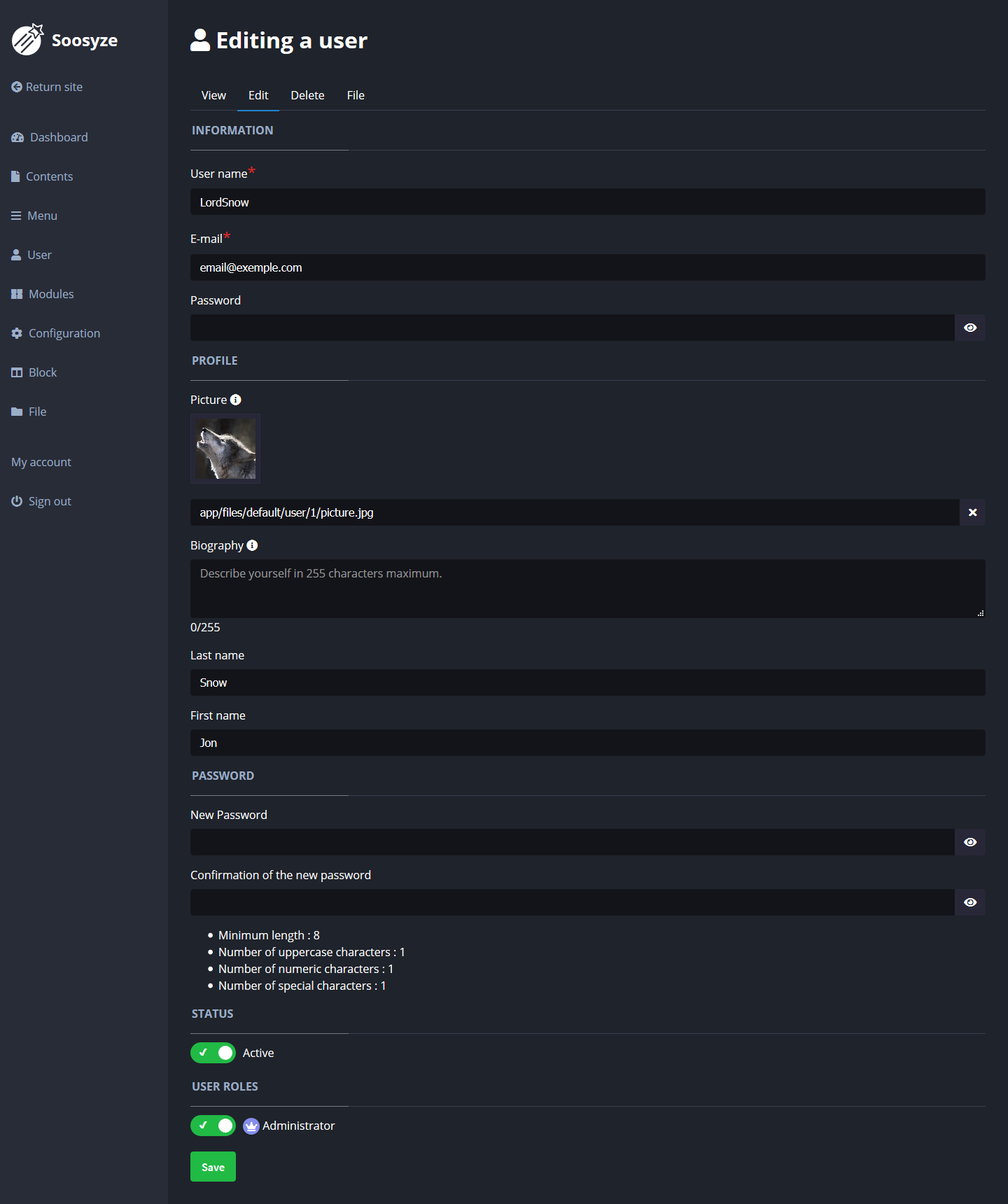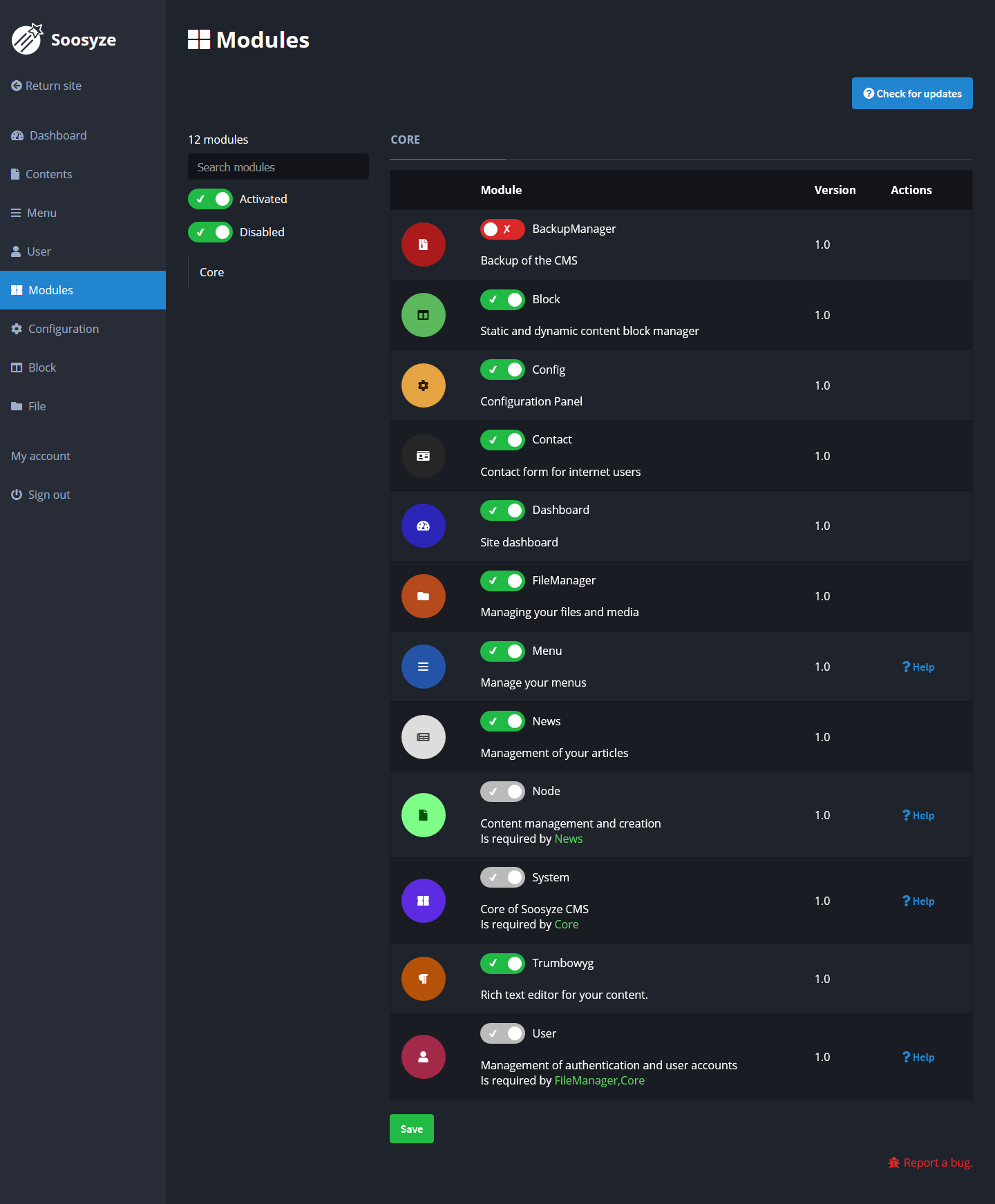Après l’installation de votre site, vous êtes redirigés vers la page d’accueil par défaut. Pour configurer votre site, vous devez d’abord vous connecter :
![Screenshot de la page d' class=]()
Configurer l'utilisateur
Connexion utilisateur
Pour accéder au formulaire de connexion, cliquez sur le lien Connexion dans le menu utilisateur en bas à droite de votre site (accessible à n’importe quelle page).
Route : ?q=user/login
![Screenshot de la page de connexion de SoosyzeCMS]()
Saisissez votre e-mail et le mot de passe que vous avez choisi lors de l’installation dans les champs correspondants, puis cliquez sur Se connecter.
- Si votre connexion est acceptée, vous serez redirigé vers la page de votre compte utilisateur,
- Si votre connexion échoue, un message vous en avertira.
Route : ?q=user/1
![Screenshot de la page de profil utilisateur de SoosyzeCMS]()
Une fois connecté, cliquez sur l’onglet Éditer, il s’agit de la page d’édition du compte utilisateur.
Route : ?q=user/1/edit
![Screenshot de la page d' class=]()
Vous pouvez modifier les informations y figurant. La modification de votre mot de passe doit cependant être confirmée dans les champs situés juste en dessous.
Retrouver votre mot de passe
Si vous avez oublié votre mot de passe, cliquez sur le lien Mot de passe perdu ? en bas du formulaire de connexion. vous serez redirigé vers un formulaire.
Route : ?q=user/relogin
![Screenshot de la page de demande de nouveau mot de passe de SoosyzeCMS]()
Vous recevrez un e-mail vous donnant la marche à suivre pour changer votre mot de passe.
Pour vous rendre au panneau de configuration, cliquez sur le lien Configuration de votre menu d’administration. Chaque onglet correspond à un type de configuration. Par défaut le CMS possède les onglets
- Fichier pour les configurations des fichiers,
- Blog pour les configurations des news,
- Contenu pour les configurations des contenus,
- Réseaux sociaux pour les liens de vos réseaux sociaux,
- Système pour les configurations global,
- Utilisateur pour les configurations utilisateur.
Configurations des fichiers
Route : ?q=admin/config/filemanager
![Screenshot de la page de configuration des fichiers de SoosyzeCMS]()
- Comportement des transferts de fichiers : par défaut "Remplacer le fichier par le nouveau".
À la fin de vos modifications, cliquez sur Enregistrer en base du formulaire pour les valider.
Configurations des news
Route : ?q=admin/config/news
![Screenshot de la page de configuration de SoosyzeCMS]()
- Nombre d'articles par page : par défaut à 6 articles,
- Image par défaut : Si un article de blog ne possède pas d'image, celle-ci sera remplacée par celle par défaut,
- Icône par défaut : Si un article de blog ne possède pas d'image et que l'image par défaut est manquante, une icône FontAwesome sera affichée.
À la fin de vos modifications, cliquez sur Enregistrer en base du formulaire pour les valider.
Configurations des nodes
Route : ?q=admin/config/node
![Screenshot de la page de configuration des node de SoosyzeCMS]()
- Url par défaut : S'applique à tous les types de contenu si les modèles par types sont vides,
- Page : Url du type de contenu
Page,
- Page privée : Url du type de contenu
Page privée,
- Article : Url du type de contenu
Article.
Ces modèles génère les Urls de vos contenus si vous ne la précisez pas manuellement à leurs créations ou éditions. Plusieurs variables sont autorisées comme motifs de remplacements à l'enregistrement de vos contenus.
Exemple, la valeur par défaut des articles est news/:date_created_year/:date_created_month/:date_created_day/:node_title. Si vous créez un article qui a pour nom "Bienvenue" le 20 décembre 2020 l'url générée sera news/2020/12/20/bienvenue-sur-mon-site
- Activer la publication automatique des contenus CRON :
En activant la publication automatiques des contenus, vous pouvez choisir dans l'interface d'ajout et de modification de vos contenus le status "En attente de publication" et une date de publication supérieur à la date courante.
Quand votre planificateur de tâche s’exécutera, tous les contenus en attente seront publiée et visible sur votre site.
Configurations global
Route : ?q=admin/config/system
![Screenshot de la page de configuration global de SoosyzeCMS]()
- Langue : langue par défaut de l'interface d'administration,
- Fuseau horaire : langue par défaut de l'interface d'administration,
- E-mail du site : mail utilisé pour la configuration générale, pour vos contacts (pour la récupération de votre mot de passe...),
- Mettre le site en maintenance : empêche les utilisateurs non connectés d’accéder à votre site,
- Rendre les URL propres : simplifie les URL du site en masquant le paramètre
?q=, - Thème du site : liste d’affichages disponibles pour votre site,
- Thème d’administration du site : liste d’affichages disponibles pour l’administration votre site,
- Activer le mode sombre pour le thème administrateur si disponible,
- Logo : champ de téléchargement pour votre logo,
- Page d’accueil par défaut : le lien du contenu affiché en page d’accueil de votre site,
- Page 403 par défaut (accès refusé) : lien du contenu affiché si un utilisateur accède à une page qui lui est interdite,
- Page 404 par défaut (page non trouvée) : lien du contenu affiché si un utilisateur accède à une page qui n’existe pas,
- Page de maintenance par défaut : lien du contenu affiché si le site est en maintenance,
- Titre du site : Le titre principal de votre site apparait aussi dans le titre de la fenêtre de votre navigateur,
- Description : vous aide à votre référencement et s’affiche dans les moteurs de recherche,
- Mots-clés : vous aide au référencement de votre site dans les moteurs de recherche,
- Favicon : champ de téléchargement pour votre favicon (image à gauche du titre de la fenêtre de votre navigateur).
À la fin de vos modifications, cliquez sur Enregistrer en base du formulaire pour les valider.
Configurations utilisateur
Route : ?q=admin/config/user
![Screenshot de la page de configuration utilisateur de SoosyzeCMS]()
- Protection des routes de connexion : Dans le cas ou le site est géré par une équipe restreinte, pour mieux protéger vos formulaire de connexion vous pouvez choisir un suffixe à l'URL.Exemple :
Ab1P-9eM_s8Y = user/login/Ab1P-9eM_s8Y,
- Page de redirection après connexion : Définit la route de redirection après la connexion des utilisateurs,
- Ouvrir l'inscription : Donne l'accès au formulaire d'inscription,
- Activer les CGU : Contraint les nouveau utilisateur à accepter les conditions générale d'utilisation du site,
- Page des CGU : La page de vos CGU,
- Activer la politique de confidentialité des données : Contraint les nouveau utilisateur à accepter la politique de confidentialité des données du site,
- Page RGPD : La page de la politique de confidentialité des données,
- Ouvrir la récupération de mot de passe : Donne l'accès au formulaire de récupération de mot de passe (très utile pour éviter le SPAM si le site est géré par un seul utilisateur),
- Ajout d'un bouton pour visualiser les mots de passe : Permet aux utilisateurs de voir leurs mots de passe,
- Longueur minimum : Nombre de caractère minimum des mots de passes (minimum par défaut 8),
- Nombre de caractères majuscule : Nombre de caractère majuscule de A à Z,
- Nombre de caractères numérique : Nombre de caractère numérique de 0 à 9,
- Nombre de caractères spéciaux Nombre de caractère spéciaux (tous les caractères non alpha numérique et underscore).
Si le nombre de caractère majuscule, numérique et spéciaux dépasse la longueur minimum alors celle-ci n'est plus valable.
À la fin de vos modifications, cliquez sur Enregistrer en base du formulaire pour les valider.
Pour accéder à la page de vos modules, cliquez sur le lien Modules dans le menu d’administration.
Route ?q=admin/modules
![Screenshot de la page de gestion des modules de SoosyzeCMS]()
Un module requis signifie que ce module est utilisé par un autre module déjà actif.
Exemple : le module News utilise le module Node, donc Node est requis par News.
Installer un module
- Téléchargez parmi les modules contributeurs celui que vous souhaitez installer,
- Connectez-vous à votre serveur et rendez-vous dans le répertoire contenant SoosyzeCMS,
- Rendez-vous dans le répertoire app/modules et déposez le module téléchargé décompressé de son archive,
- Allez sur la page de gestion de vos modules sur votre site,
- Cliquez sur sur le bouton à gauche du nom du module,
- Et cliquez sur Enregistrer en bas de votre page.
Lexique
Route : Il s'agit du chemin de l'URL pour afficher les pages de Soosyze.
Par exemple, pour l'URL https://monsite.fr?q=admin/filemanager/show :
- Votre nom de domaine est
https://monsite.fr, - Le paramètre
?q= permet de lire les routes pour les URLs non réécrites, - Et la route est
admin/filemanager/show.