Maintenant que votre site et installé et configuré, il ne reste plus qu’à étudier la gestion de vos contenus et leur accessibilité.
La gestion des contenus fonctionne sous le principe du CRUD :
Si vous comprenez ça, vous avez compris plus de 50% du fonctionnement d’un CMS, car il a pour but de gérer du contenu à partir d’une interface web. Bref ! Passons au cas pratique.
Rendez-vous sur la page de gestion de vos contenus en cliquant sur le lien Contenu dans le menu administrateur. Cette page visualise tous les contenus de votre site, leurs dates de création, de modification et leurs états de publication.
Pour info ! Vos contenus sont gérés par le module Node de SoosyzeCMS, il permet créer des types de contenus. Les types de contenus permettent de créer et mettre en forme vos données, par exemple une page, une page privée ou un article.
Route : ?q=admin/node
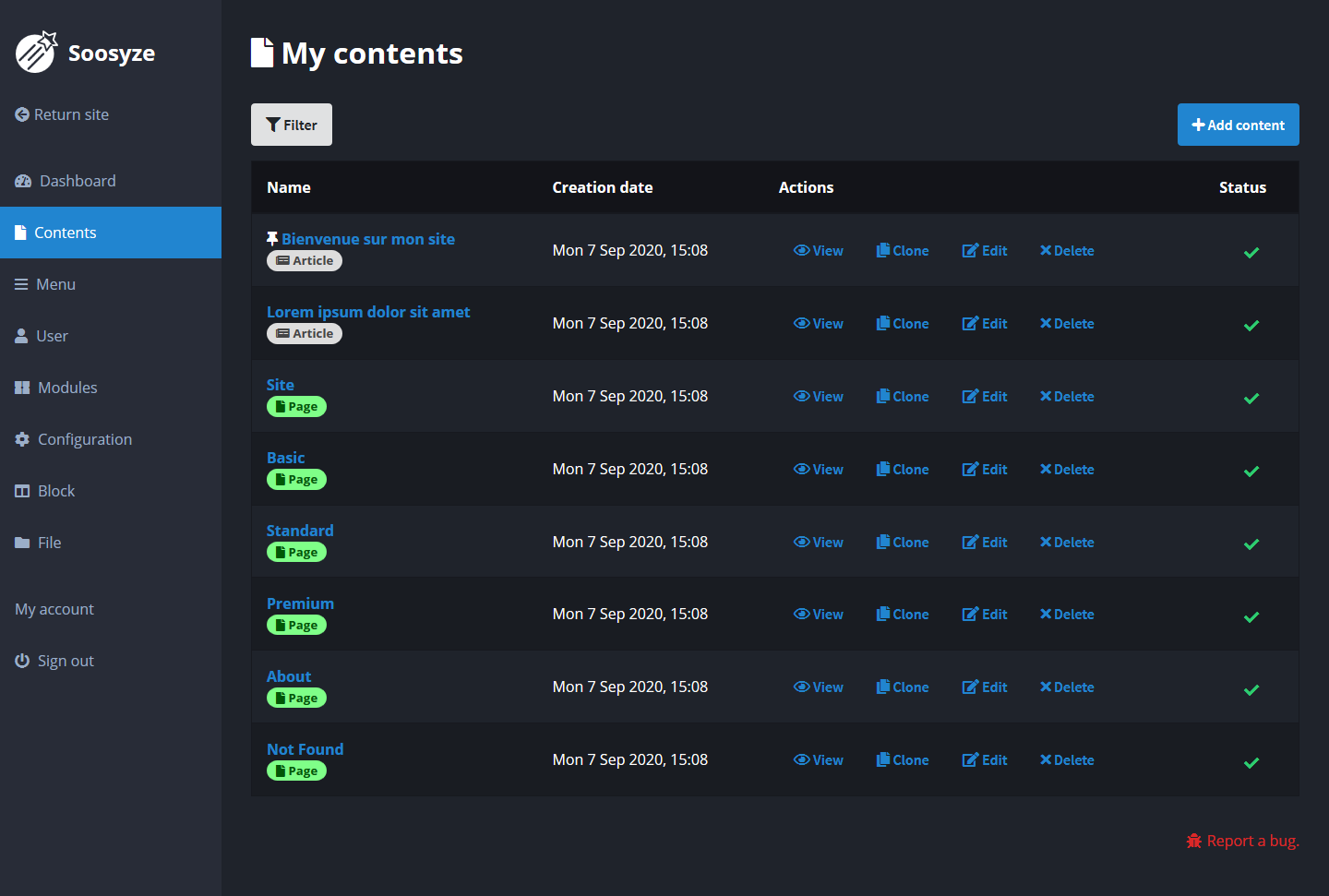
Cliquez sur le bouton Ajouter du contenu en haut à gauche de la page de gestion de vos contenus.
Vous serez redirigé à la page des types de contenus. Par défaut vous avez le choix entre créer une Page pour votre site ou un Article.
Route : ?q=admin/node/add
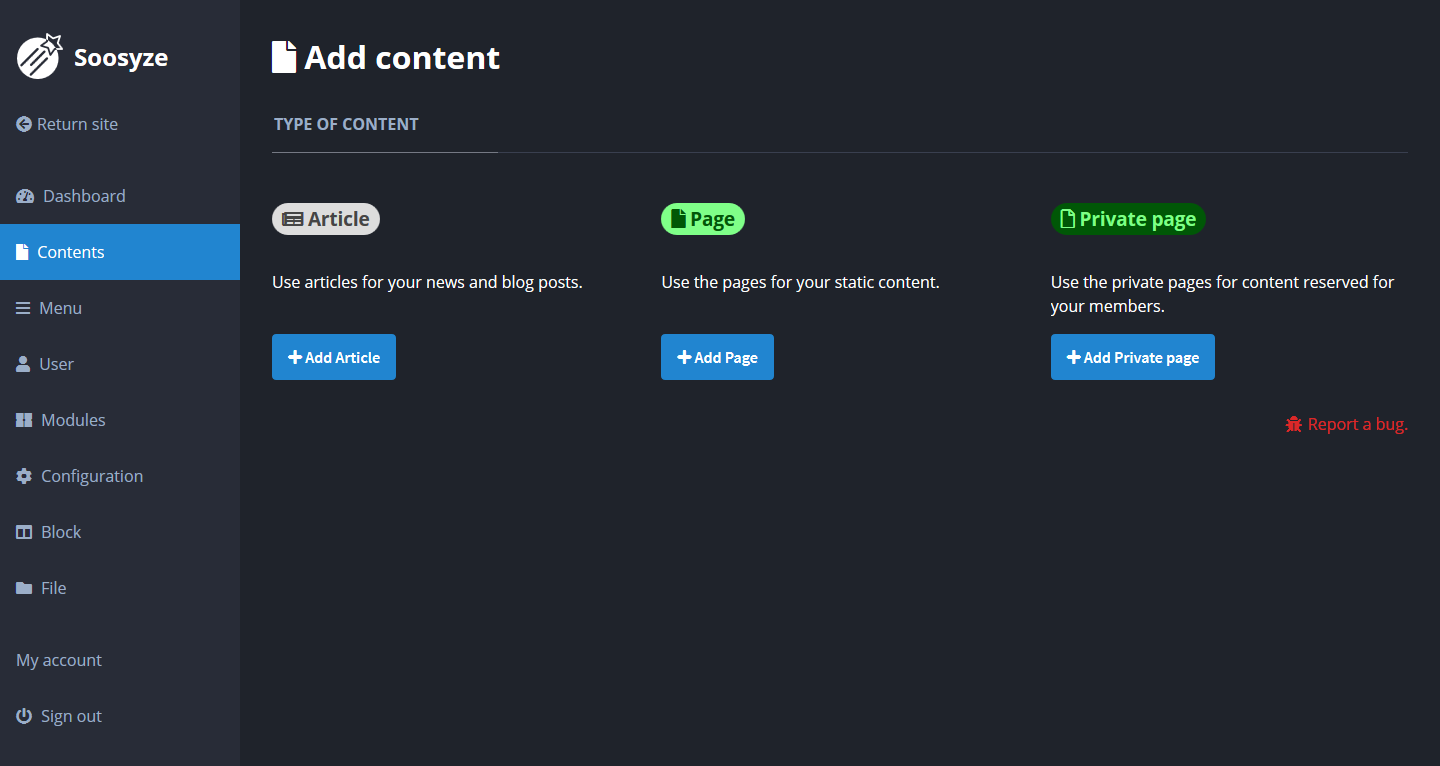
Cliquez sur l'un des bouton d'ajout pour sélectionner le type de contenu que vous souhaitez créer. Prenons par exemple le type de contenu Page :
Par défaut vous vous situé dans l'onglet Contenu, il correspond au champs que vous devez remplir pour créer du contenu.
Quel que soit le type de contenu vous devez préciser le titre. Les champs en dessous correspondent aux données nécessaire au contenu. Dans le cas d'un article en plus du champ Corp, les champs Résumé et image sont présents.
Dans l'onglet Publication vous pouvez choisir :
Note : Par défaut vous n'aurez que les type de contenu Page et Page privée. Les autres type de contenus peuvent être générer par des module complémentaires tel que :
Pour modifier le contenu, rendez-vous sur la page de gestion de contenus et cliquez sur le bouton Éditer dans la colonne Action du tableau des contenus.
Route : ?q=node/:id/edit
Pour supprimer le contenu, rendez-vous sur la page de gestion de contenus et cliquez sur le bouton Supprimer dans la colonne Action du tableau des contenus.
Rendez-vous sur la page de gestion du menu en cliquant sur le lien Menu dans le menu d’administrateur. Depuis cette interface, vous pouvez :
Les menus utilisateur, principal et d'administration sont requis par le systèmes et ne peuvent être supprimés.
Une fois les modifications apportées, cliquez sur Enregistrer en bas de la page de gestion du menu.
Route : ?q=admin/menu/main-menu
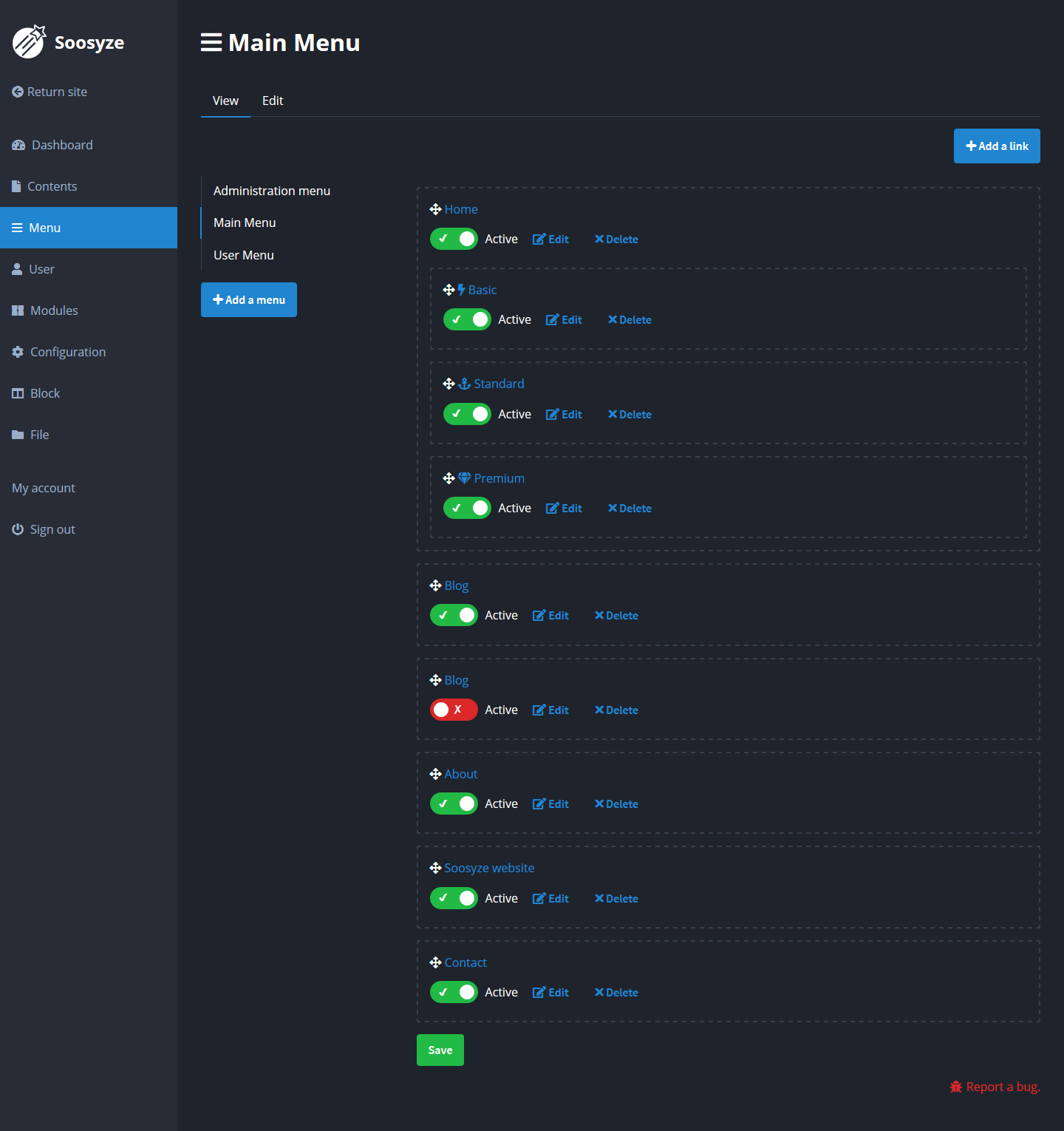
Cliquez sur le bouton Ajouter un lien en haut à gauche de la page de gestion de vos menus.
Vous serez redirigé vers le formulaire d’ajout de lien. Remplissez les champs correspondants et cliquez sur Enregistrer.
Route : ?q=admin/menu/main-menu/link/add
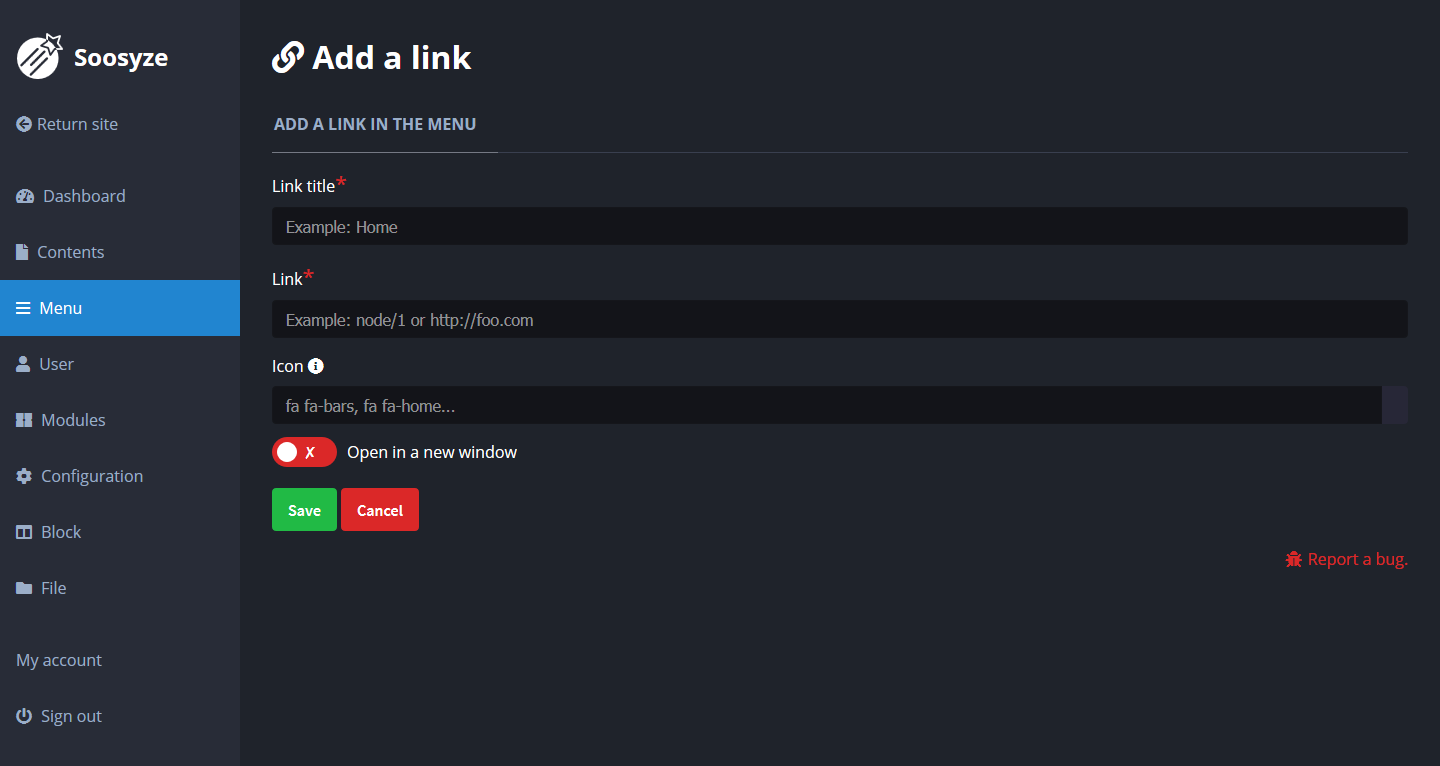
Les liens doivent être une route, un alias ou une URL externe à votre site, exemple :
user/login, node/1, ...\, ...Les routes, alias, ou liens peuvent être accompagnés de paramètres supplémentaires et/ou ancre, exemple :
node/1?param=value, node/1#ancre, node/1?param=value#ancre ...\?param=value, \#ancre, \?param=value#ancre, ...Depuis la page de gestion de vos menus, cliquez sur Éditer dans la colonne Actions du lien souhaité.
Vous serez redirigé vers le formulaire d’édition du lien. Modifiez les champs souhaités et cliquez sur Enregistrer.
Route : ?q=admin/menu/main-menu/link/:id/edit
Depuis la page de gestion de vos menus, cliquez sur Supprimer dans la colonne actions du lien souhaité.
Rendez-vous sur la page de gestion des comptes utilisateurs en cliquant sur le lien Utilisateur dans le menu d’administrateur. Depuis cette interface, vous pouvez voir tous les utilisateurs.
Route : ?q=admin/user
Cliquez sur lien Ajouter un utilisateur en haut à gauche de la page de gestion des comptes utilisateurs.
Vous serez redirigé vers le formulaire de création d'utilisateur. Remplissez les champs correspondants et cliquez sur Enregistrer.
Route : ?q=admin/user/create
Depuis la page de gestion des comptes utilisateurs, cliquez sur Éditer dans la colonne Actions de l'utilisateur souhaité.
Vous serez redirigé vers le formulaire d'édition de l'utilisateur. Modifiez les champs souhaités et cliquez sur Enregistrer.
Route : ?q=user/:id/edit
Le changement du nom d'utilisateur ou de le-mail doit-être accompagné du mot de passe du compte utilisateur.
Depuis la page de gestion des comptes utilisateurs, cliquez sur Supprimer dans la colonne actions du lien souhaité.
Vous serez redirigé vers le formulaire de suppression de compte utilisateur. Cliquez sur Supprimer le compte.
Route : ?q=user/:id/delete
Un utilisateur peut posséder plusieurs rôles utilisateurs. Par défaut il possède le rôle "Utilisateur connectée" (l'équivalent de membre du site). Les rôles fonctionnent sur le principe de CRUD. Depuis la page de gestion des comptes utilisateurs, cliquez sur Rôles. Vous aurez les interfaces de création, modification et suppression de rôles.
Route : ?q=admin/user/role
Depuis la page de gestion des comptes utilisateurs, cliquez sur Permissions. Les permissions déterminent quel(s) rôle(s) à les droits de voir, créer, modifier, supprimer... selon les différentes fonctionnalités du site.
Par exemple, le module Contact propose la permission Utiliser le formulaire de contact général. Cette permission autorise par défaut tous les rôles à voir le formulaire de contact et à le valider.
Autre exemple, vous pouvez choisir quels sont les rôles utilisateurs qui peuvent utiliser le thème d'administration.
Route : ?q=admin/user/permission
Les bloc permettent de personnaliser l'affichage à travers les différentes sections qu'il fournit. Le thème public par défaut propose 7 sections :
Route : ?q=admin/section/theme
Pour créer un bloc, cliquez sur l'un des boutons Ajouter un bloc dans l'une des sections. Une fenêtre modale s'ouvrira et choisissez l'un des blocs proposés en cliquant dessus.
Puis cliquez sur Ajouter en bas de la fenêtre modale pour valider votre choix.
Pour modifier l'emplacement, placer votre curseur au-dessus d'un bloc puis cliquer sur l'icône croix qui vient d'apparaître. Il suffit de glisser/déposer votre bloc dans la section voulue.
Dans le cas ou un module d'éditeur de texte est activé (par exemple Trumbowyg) il sera utilisé pour la modification du bloc.
Pour supprimer vos blocs, placer votre curseur au-dessus d'un bloc puis cliquer sur l'icône poubelle qui vient d'apparaître.
La gestion des fichiers peut-être un risque pour la sécurité de votre site, c'est pour cette raison qu'ils utilisent une forme de permissions plus précise que celles de bases.
Rendez-vous sur la page de gestion des comptes utilisateurs en cliquant sur le lien Utilisateur dans le menu d'administration. Puis sur le lien Permissions de fichiers.
Rendez-vous sur la page de gestion des fichiers en cliquant sur le lien Fichier dans le menu d'administration.
Route : ?q=admin/filemanager/show
Les pages, les fichiers, la zone de téléchargement, répertoire et boutons d'actions s'affichent en fonction de vos permissions de fichiers. Pour vous déplacer d'un répertoire à l'autre cliquez sur son l'icône.
Route : Il s'agit du chemin de l'URL pour afficher les pages de Soosyze.
Par exemple, pour l'URL https://monsite.fr?q=admin/filemanager/show :
https://monsite.fr,?q= permet de lire les routes pour les URLs non réécrites,admin/filemanager/show.